
In this case you want to select the second option, 'Assume this frame rate:' and here you'll enter either 24 fps or 30 fps depending on your preference. Right-Click on the clip (or clips) in the Project Panel and select Modify -> Interpret FootageĪ new window will pop up, asking if you want to use the same frame rate at which the clip was shot or if you want to interpret the footage at a different frame rate. This will give your clips the desired slow motion playback effect. If you shot your footage in 60 fps or 120 fps, but you want the footage to play back in slow motion, then you need to alter your playback speed settings to either 24 fps or 30 fps. However, there are times when you will want to alter these settings in order to play your clip back at a different rate. If you decide to match your sequence settings to your clip settings, then your playback should match up perfectly with the frame rate that you shot your clips with.
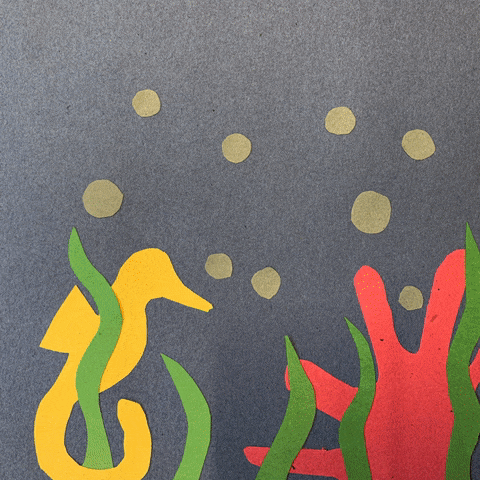
Learn more about setting up sequence settings for the first time here.
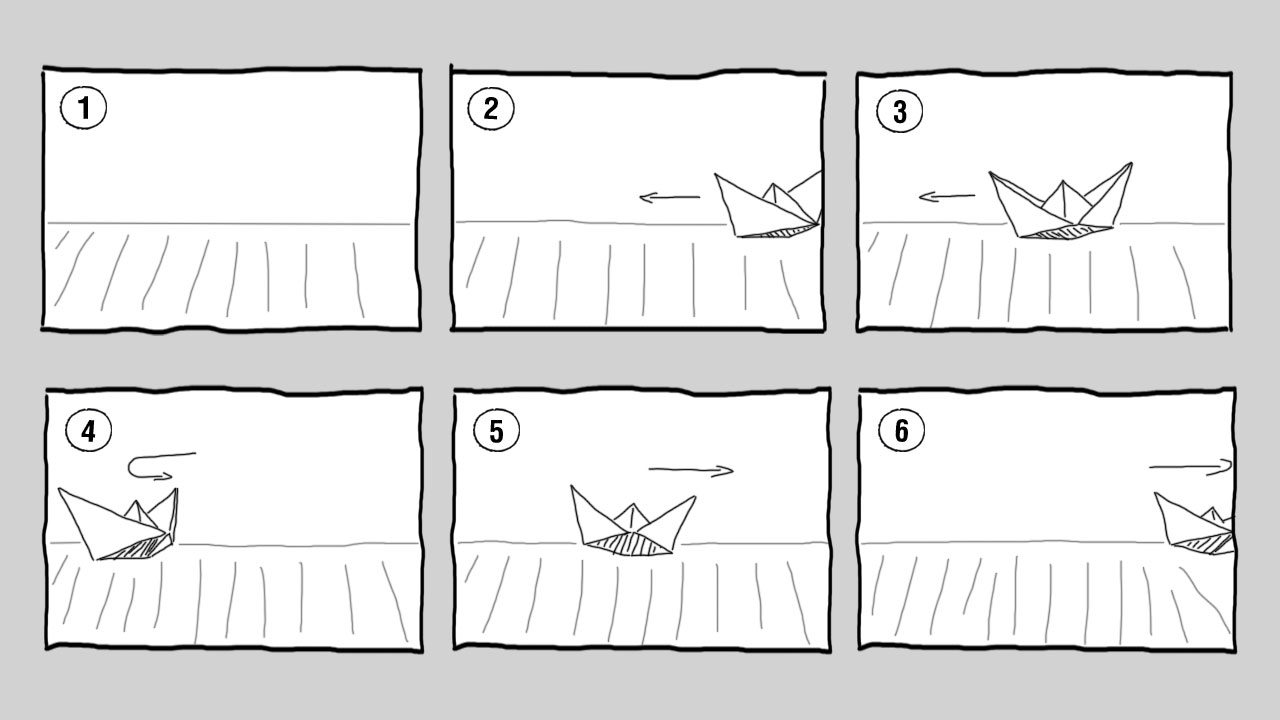
This frame rate will be based upon your sequence settings. 4 | How to Play a Clip in Slow Motion Understanding frame rates.īy default, Premiere Pro is going to play your imported clips back at a certain frame rate (for example 24 fps, 30 fps, 60 fps, etc).


 0 kommentar(er)
0 kommentar(er)
